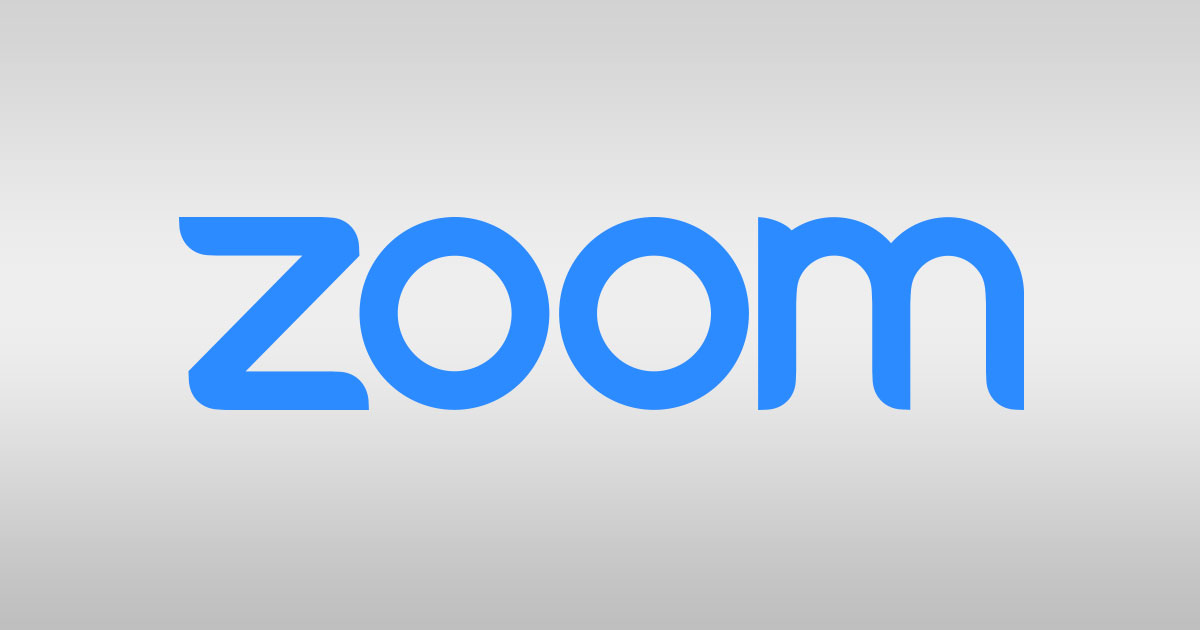Zoom instructions from helpadmin
I was asked by a client to do some instructions for Zoom, very basic for the not so savvy computer people! This post will show you how to sign up and download Zoom for your computer.
Step 1 – Sign up for Zoom
Go to this link https://zoom.us/ You will need to be connected to your Internet.
Sign UP – It is free. You do not need to pay for ZOOM. There are options to pay, however you do not need this option for one on one chats.

An email will be sent to your email address. (the email address you just entered above).
Open your email account.
Check your “junk email” or your “inbox”
Open the email from ZOOM
Click on the blue button – Activate Account

A new window will open up. Fill in your details. Your password needs to have a capital letter, a symbol, for example – #$%^, and it needs to have some numbers.
The hit continue

Next screen will open.
Just press skip this step, as you do not need to invite anyone

Another screen will open. This is your personal identification for ZOOM. You only need this if you are creating meetings.
Step 2 – Download Zoom app
To download ZOOM to your computer, go to https://zoom.us/download.
The first option is the only one you need

Once the circle motion has stopped, it will look like the above picture.
Click on the arrow and choose open.
Another window box MAY open, depending on your settings. If you get this box. Click on Change my App settings. A new window will open, this will be your settings.

Click on the first drop down option. As below.


Useful tips
And now you are ready to go.
Before your one on one chat you will receive a personal email address with a Zoom link. This is a confidential, private meeting room that is only for you and the other person.
Open this email up and click on the link.
A new window will open, it may say – open zoom Meetings or it may just open depending on your settings.

Hit Open Zoom Meetings. You then wait for the person to join the meeting room. At this point you can test your audio.

Another screen will open, once the other person has joined and you need to make sure your camera is on!!
You may see an option to select what type of audio. If you don’t have added speakers then just click – join with computer speakers.
At the bottom of the screen you will see…

Make sure your video is on! Click on the video image and your camera will turn on!!
I hope these instructions help you.
You can also get extra online help from https://support.zoom.us/hc/en-us.